相信許多 iPhone 用戶對於「Safari」一定不陌生,不論在瀏覽網頁或搜尋資料,都會使用到這個專屬 Apple 的瀏覽器。或許有些人會認為 Safari 功能太少沒有 Chrome 好用,但其實從 iOS 14 到現在 iOS 15,Safari 不管在隱私或功能上都有大幅度提升。這次《自由3C科技頻道》蒐集 6 招 Safari 隱藏神功能,學會之後瀏覽網頁更加智慧便捷,如果你還不會用那就太可惜啦!
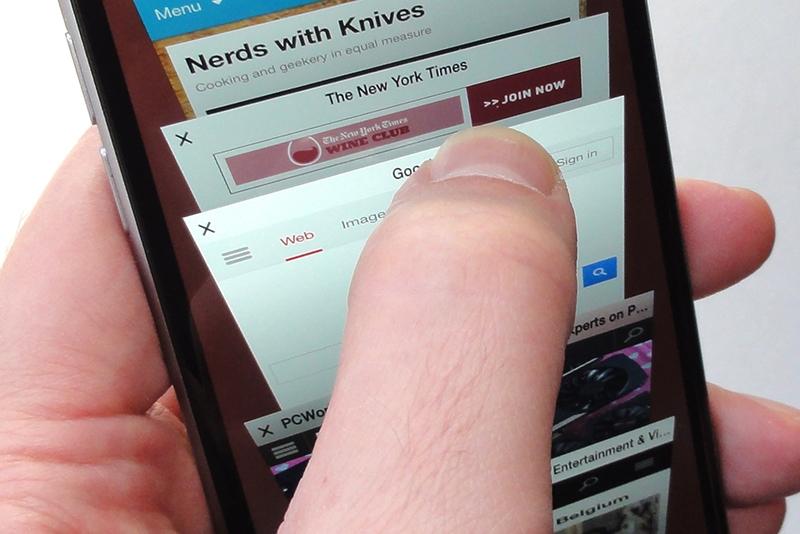 《自由3C科技頻道》蒐集 6 個 Safari 隱藏神功能,如果你還不會用那就太可惜啦!(圖/資料照)
《自由3C科技頻道》蒐集 6 個 Safari 隱藏神功能,如果你還不會用那就太可惜啦!(圖/資料照)
1.開啟閱讀模式
平常使用 Safari 看新聞或文章,難免會跳出一些廣告,如果不想被凌亂的廣告打擾,其實可以把網頁調整成「閱讀模式」,讓整個網頁呈現純文字和純圖片的形式。
只要點選 Safari 網址旁邊的「大小」,接著再點選「顯示閱讀器顯示方式」,網頁就能切換成閱讀模式,成為純文字好閱讀的頁面,以最整潔與舒適的畫面瀏覽內容了。
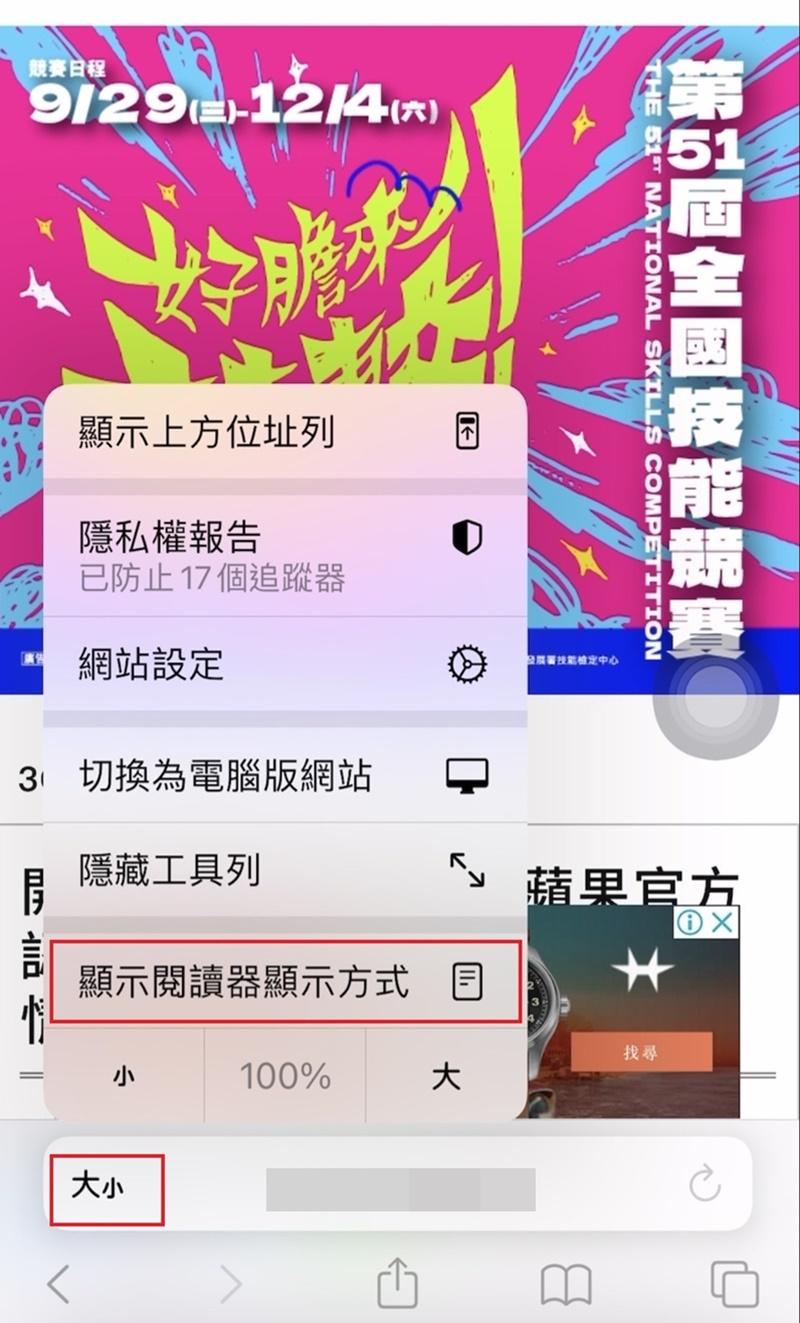 把網頁調整成「閱讀模式」,讓整個網頁呈現純文字和純圖片的形式。(圖/記者林秀豪攝)
把網頁調整成「閱讀模式」,讓整個網頁呈現純文字和純圖片的形式。(圖/記者林秀豪攝)
2.將常用網站加到主畫面
如果發現某個網站或網頁資料很豐富想好好收藏,但又不想要每次找該網站都還要重新搜尋的話,其實也可以透過 Safari 將網站以App圖示的模式置於手機主畫面。
只要進入到想加入主畫面的網站,點選下面「分享」鍵,接著點選「加入主畫面」,最後再按下「新增」,就能將網站加到主畫面。這樣一來如果想要瀏覽常用網站時,就不用再千里迢迢進到 Safari 搜尋,直接從手機主畫面快速進入,超級方便!
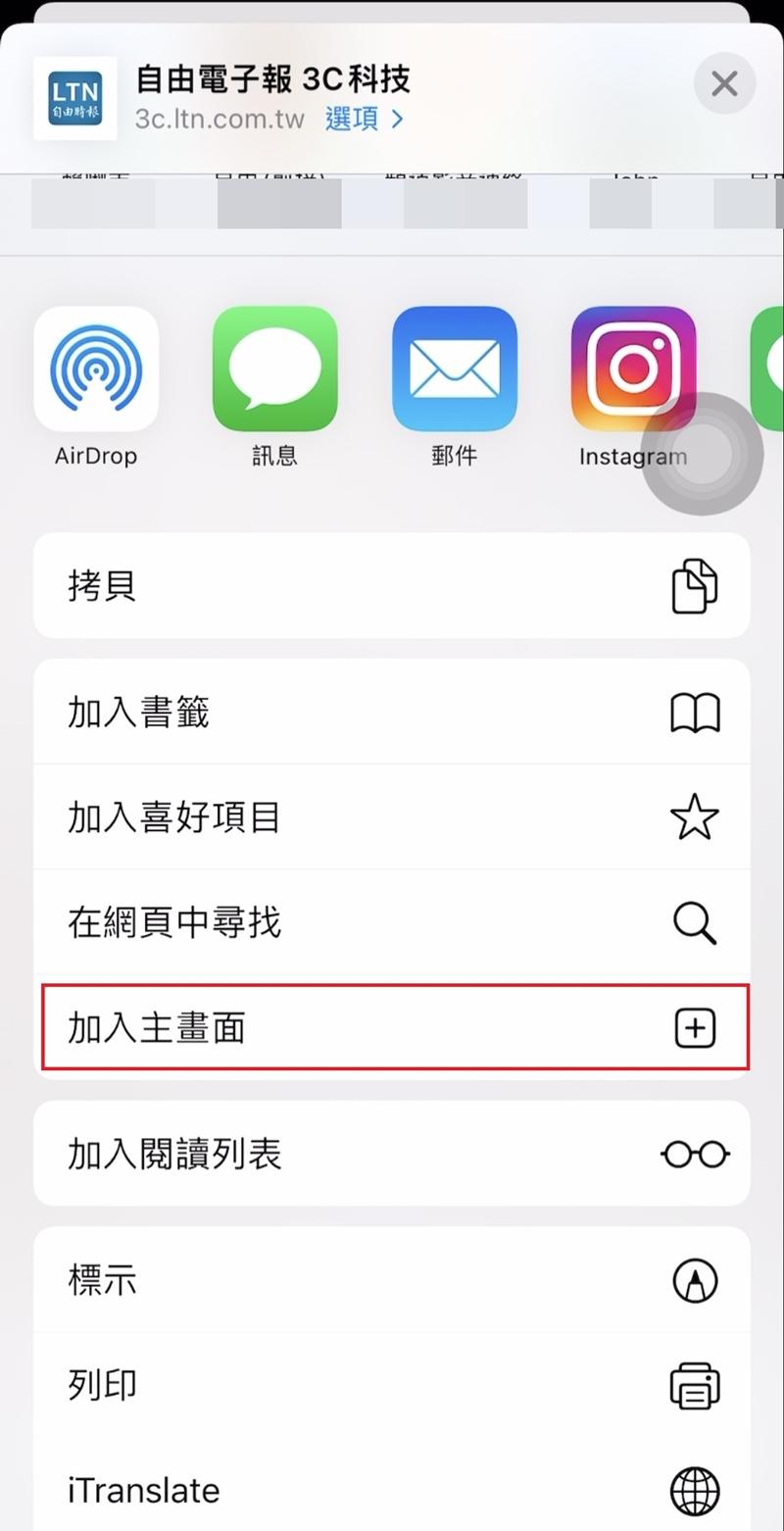 將想加入主畫面的網站,點選下面「分享」鍵,接著點選「加入主畫面」,就能將網站加到主畫面。(圖/記者林秀豪攝)
將想加入主畫面的網站,點選下面「分享」鍵,接著點選「加入主畫面」,就能將網站加到主畫面。(圖/記者林秀豪攝)
 透過 Safari 將網站放置手機主畫面以及轉成App圖示。(圖/記者林秀豪攝)
透過 Safari 將網站放置手機主畫面以及轉成App圖示。(圖/記者林秀豪攝)
3.一鍵關閉所有分頁
使用 Safari 一段時間後,分頁數量總是會多到爆,但每次只要想到還要逐一關閉就覺得麻煩。其實現在不需要手動將一個一個頁面滑掉,只要長按右下角「分頁」圖示,就可以點選「關閉xx個標籤頁」,最後按下確認關閉標籤頁就能一鍵關閉。
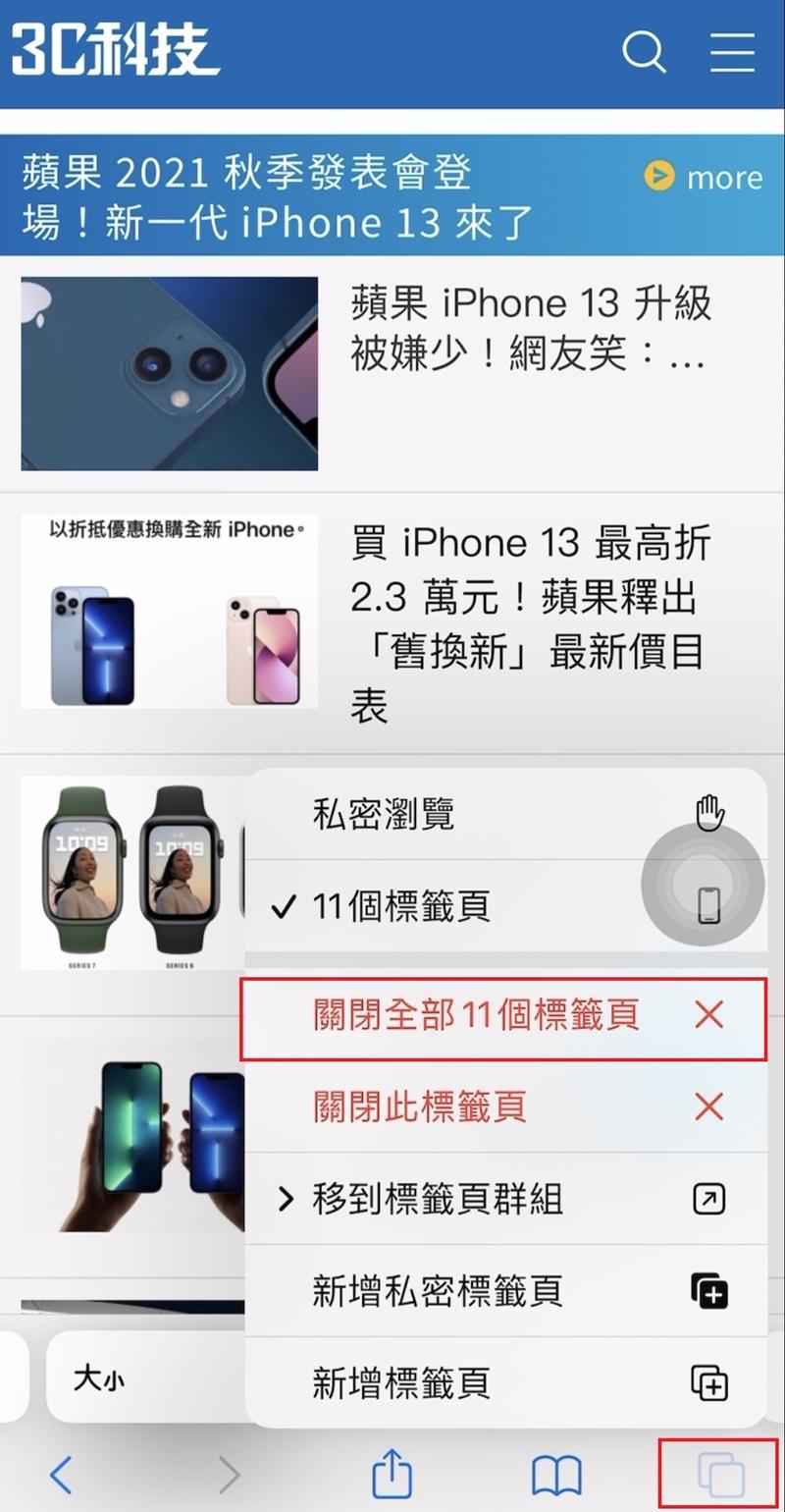 只要長按右下角「分頁」圖示,就可以點選「關閉xx個標籤頁」,最後按下確認關閉標籤頁就能一鍵關閉。(圖/記者林秀豪攝)
只要長按右下角「分頁」圖示,就可以點選「關閉xx個標籤頁」,最後按下確認關閉標籤頁就能一鍵關閉。(圖/記者林秀豪攝)
4.快速找回誤刪分頁
許多用戶常常在 Safari 瀏覽到一半,不小心手滑將網頁關閉,一時之間也想不起來關鍵字,無法重新搜尋,那該怎麼辦?
其實 Safari 內建就有支援還原分頁功能,只要點選 Safari 右下角「分頁」,然後長按工具列上的「+」,就會顯示「最近關閉的標籤頁」。不過要注意最近關閉的標籤頁只能紀錄10項,如果關閉太多就需要重新再瀏覽或開啟。
 只要點選 Safari 右下角「分頁」,然後長按工具列上的「+」,就會顯示「最近關閉的標籤頁」。(圖/記者林秀豪攝)
只要點選 Safari 右下角「分頁」,然後長按工具列上的「+」,就會顯示「最近關閉的標籤頁」。(圖/記者林秀豪攝)
5.自訂起始頁面背景影像
以前開啟新的 Safari 空白標籤頁,起始頁面總是單調的背景,但現在 iOS 15 的 Safari 瀏覽器也能自訂背景影像。
只需要在新的空白標籤頁面下方點選「編輯」,接著在自訂起始頁面開啟「背景影像」功能,用戶就能選擇內建各種背景圖片或是自行新增圖片作為背景,製作一個專屬自己 Safari 背景影像囉!
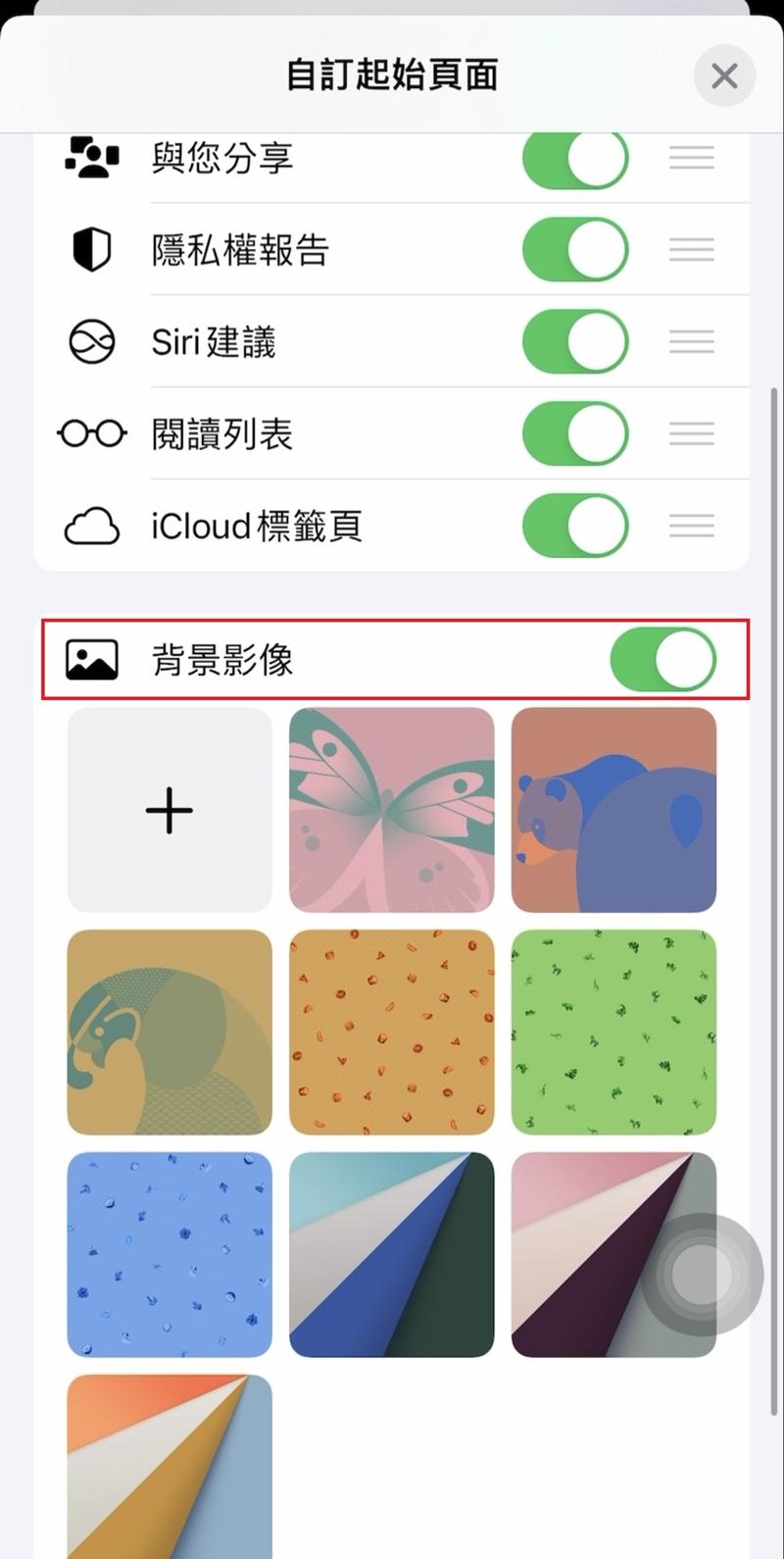 在新的空白標籤頁面下方點選「編輯」,接著在自訂起始頁面開啟「背景影像」功能。(圖/記者林秀豪攝)
在新的空白標籤頁面下方點選「編輯」,接著在自訂起始頁面開啟「背景影像」功能。(圖/記者林秀豪攝)
 選擇內建的各種背景圖片或是自行新增圖片作為背景,製作一個專屬自己 Safari 背景影像。(圖/記者林秀豪攝)
選擇內建的各種背景圖片或是自行新增圖片作為背景,製作一個專屬自己 Safari 背景影像。(圖/記者林秀豪攝)
6.輕鬆翻譯網頁圖片文字
全新 iOS 15 加入了「原況文字」功能,可以辨識照片和線上影像中的實用資訊,其中也包括 Safari 瀏覽器在網頁中的各種圖片。
若用戶在瀏覽網頁時發現圖片中的文字看不懂,只需要長按圖片開啟功能選單後點選「顯示文字」,這時候系統會先辨識出畫面中的文字,接著只需選取想翻譯的文字就能進行翻譯。不過目前只支援簡體中文,繁體中文相信很快也會有。
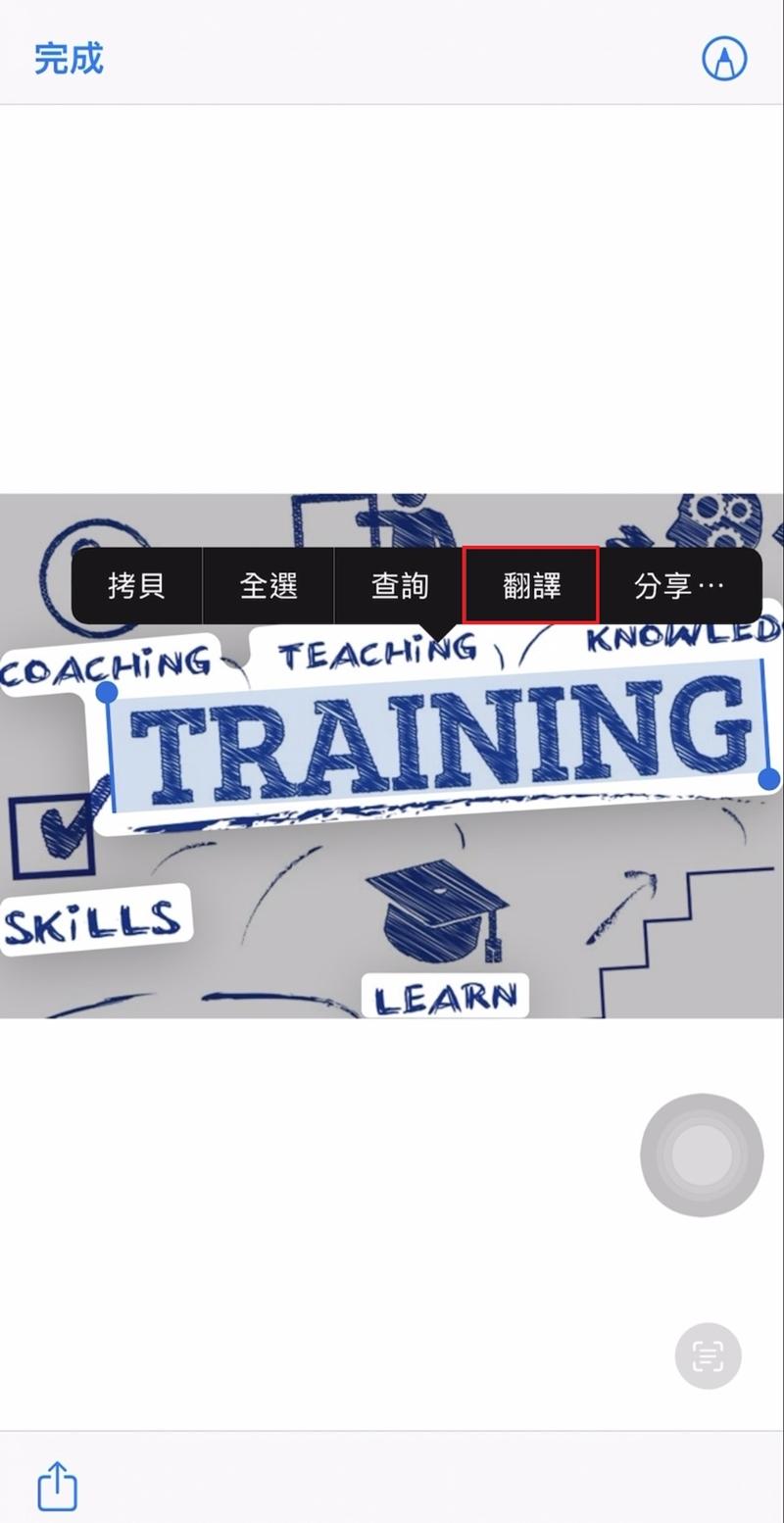 iOS 15 加入了「原況文字」功能,其中也包括 Safari 瀏覽器在網頁中的各種圖片。(圖/記者林秀豪攝)
iOS 15 加入了「原況文字」功能,其中也包括 Safari 瀏覽器在網頁中的各種圖片。(圖/記者林秀豪攝)
 系統會先辨識出畫面中的文字,接著只需選取想翻譯的文字就能進行翻譯。(圖/記者林秀豪攝)
系統會先辨識出畫面中的文字,接著只需選取想翻譯的文字就能進行翻譯。(圖/記者林秀豪攝)
以上就是 6 招 Safari 隱藏神功能,只要善用這些功能,你也能成為 Safari 高手!想知道更多操作講解?精彩內容就在上方影片!
免費訂閱《自由體育》電子報熱門賽事、球星動態不漏接









